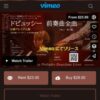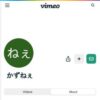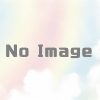【徹底解説】配信コンサートのやり方《開催手順と必要なもの》イープラス利用・完パケ納品する場合
2021年3月31日動画レッスン,ブログ・コンテンツ作成,公演制作,配信公演制作方法,動画配信,配信公演,イープラス,動画編集ソフト,音声編集ソフト,収録,撮影機材,録音機材
この記事ではイープラスを利用した完パケ納品(事前収録して出来上がった動画を納品)の公演の開催手順と、配信公演に必要なものをご紹介します。
緊急事態宣言が解除されたとはいえ演奏会を開くには感染症対策はしなければなりません。
自主開催となると演奏するだけではなく、ディレクションしながら事務や会計といった裏方に加え感染症対策もするとなると、仕事量が半端なくなりキャパオーバーになります。
収益を上げるために公演の質は下げられないし営業もしなければならない。
必然的に演奏が雑になる…そこまでして公演をするのはどうなのか。
公演開催をあきらめかけていた時に知ったのが 配信公演 というもの。
Streaming 配信と言う新しいサービスを知り、昨年の初夏にイープラスが導入し始めたStreaming+という配信&チケットサービスを利用して公演を3つ行ってみました。
こちらのサービスは以下の3つから選べます。
- ライブストリーミング配信
- 指定の画質音質あり
- OBSなどのアプリケーション、またはLiveShellなどのライブ配信機器
- 強い通信環境とかなり高スペックのパソコン2台、またはパソコン1台と配信機器
- 配信テストが必要。
- チャットが付けられる
- 疑似ライブ配信(収録済みの動画をライブ配信)
- ライブストリーミングに同じ
- 完パケ動画のアーカイブ配信
- 指定の画質音質で作成した動画を納品
- チャット不可
まだ発展途上のサービスで決算システムは日本国内のみ。
登録準備を自分で進めることができたら無料で利用できるサービスなので(2021年3月現在)、興味のある方は是非チャレンジしてみてはいかがでしょうか。
先日行ったイープラス公演をvimeoにてアーカイブ配信しています。
全ての公演の広告用動画(動画内リンクから各ページへ)
プラットフォームを持っていれば後から自分でアーカイブ配信もできるので手元に作品を残しつつチケットや宣伝を大手で取り扱ってもらいながら発信できるというメリットがあります。
スポンサーリンク
【徹底解説】配信コンサートのやり方《開催手順と必要なもの》イープラス利用・完パケ納品する場合
ここでは以下の流れに沿って、詳しく解説していきます。
- イープラスに登録
- チケット販売管理画面で必要事項を入力
- 公演情報の入力
- 配信情報をHPなどに設置
- コンテンツの準備
- 撮影に必要な機材
- カメラ
- 録音機
- マイク
- オーディオインターフェイス・ミキサー
- マイクコード
- 三脚
- ライト
- SDカード・バッテリー・ケーブルなどの備品
- パソコン
- ヘドホン
- 動画編集ソフト
- 音声編集ソフト
- 撮影に入る前に
- 撮影の時の注意点
- 動画編集の注意点
- 演奏準備のコツ ※2~5はnoteにて執筆
- 撮影に必要な機材
- 納品
- 公演
- 利用楽曲の著作権関連の提出物
- 精算
- イープラス利用のメリット
- 個人で動画配信プラットフォームを利用する場合
- 収録配信公演のメリットとデメリット
①イープラスに登録
まずはこちらにアクセスします。⇒ イープラス

ページ下に「サービスガイド(配信希望・お問合せ)クリック」

こちらのページに移ります。サービスガイド

ちょっと、一枚目と区別がつきにくいですが、アドレスの末に「servicegide」と出てればOK。
チケットプランやサービス内容の説明があります。
ざーっと下にスクロールして
「サービス利用申し込み」をクリック

グーグルフォームが開きます。

必要事項を記入して「送信」をクリック

担当者からメールが来るのを待ちましょう。
メールが来たら「チケット委託販売に基づく条件確認書」という書類に記入押印して返送します。
2020年の夏から利用していますが、その度に変更点が多くまだ発展途上と言った感じ。
なのでメールでやりとりしながら進捗をしっかり把握してください。
※注意…登録から最低でも5営業日以降でないとチケット販売日の設定ができません。初期設定など手間がかかることを見込んで予定を立てましょう。
②チケット販売管理画面で公演内容を設定
メールで利用者IDと仮パスワードをもらったら、管理画面で必要事項を記入していきます。

③公演情報の入力
インストールしたて設定公演情報を入力していきます。
手順をもらえるので、その通りに進めていったら大丈夫です。
ここで必要なのが以下。
あらかじめ決めておかないとなかなか進めません。
- 公演タイトル
- 開催期間
- 視聴チケット料金
- フライヤーや宣伝用動画
4に関しては後日でも大丈夫です。
ただし…諸条件で画像の差し替えができなかったり、宣伝用のYoutube動画をアップできないということがありました。不具合があれば、担当者にメールしましょう。
別途Googleフォームでチケット代の細かい設定など確認点をいくつか送信します。
コンテンツの準備
プレイガイドの設定が終わったら配信コンテンツの準備です。
クラシック音楽のコンテンツはプロが作るものは凄いですね。
個人レベルでは機材もスキルもプロのように…と言うのは難しい。
クオリティを責めてくる人もいます。もちろん。
でも、この新しいサービスをこれから使っていこう!と思うなら、取り敢えず画質音質はまだ発展途でもどんどんチャレンジしていくのが良いかなと思います。
ここでは、以下の5つについて解説します。
- 撮影に必要な機材
- 撮影に入る前に
- 撮影の時の注意点
- 動画編集の注意点
- 演奏準備のコツ
※2~5の詳細は別記事(note)にて公開しています
撮影に必要な機材
- カメラ
- 録音機
- マイク
- オーディオインターフェイス・ミキサー
- マイクコード
- 三脚
- ライト
- SDカード・バッテリー・ケーブルなどの備品
- パソコン
- ヘドホン
- 動画編集ソフト
- 音声編集ソフト
カメラ
色んなモノがピンキリでありますが、画質にこだわるならレンズの良いものが良い。
4Kとうたわれているものでも、レンズが良くないとファイルサイズばかりがデカくなり画質はイマイチ…ということがあります。
スマホもiphone12などの最新のものだと、インカメでもかなりの高画質で録れます。
2月の公演で使った撮影機器はこんなもの。
この中では画質が良かったのはやはり一眼レフ、そしてiphoneです。
動画を編集する際にクロップ(切り取り)したり、エフェクトをかけた時に画質が落ちるので、ある程度良いもので録った方がよいという印象です。
新たに追加した撮影機器はこちら
またレビューや知人の使用感をきいたところ、こちらのカメラもおすすめ。
公演ではインタビューを撮影。
共演者がUSA在住のためzoomを使っての対談インタビューを行いました。
PCのカメラとマイクは画像と音声が悪いためウェブカメラとマイクを使用して収録。
本編ではスマホで別撮りの画像を使用、特典映像でzoom画像を使用しています。
ロジクールのマイク付きのもの。vol.1の時よりもかなり画質上がりました。
録音機
クラシック音楽コンテンツのどういう所をお客さんはきくのかをTwitter でアンケート取ってみました。
映像で演奏聴くとき1番気になるとこはどれ?
— かずねぇ (@Oney_yenO) December 20, 2020
投票数は少ないですが、結果はこんな感じ。
アンケートをったらやはり音質は気になるという意見が多いです。
ライブ配信ならコンデンサPCつないで…となりますが、今回は収録なので単体で音が録れる扱いやすZOOMのハンディレコーダーで録音しました。
こちらで紹介したセットにはACアダプターがついているので、撮影に時間をかけたい人にはこのセットがおすすめです。
セッティングが楽で音質もよりので、PCとインターフェイスにつなぐコンデンサマイクは面倒だな…と躊躇されるならまずはこちらで十分だと思います。
両方とも電池が必要ですが、かなり消耗が早いので充電式のものが良いでしょう。
また、今後の撮影のために今回はこのようなものも用意しました。
マイク
でもやはりコンデンサのステレオマイクは音質がかなり上がります。音質にこだわるならこちら。
湿気に弱く取り扱いが面倒なのが難点ですが音質にこだわり、値段以上の性能があり人気商品の RODE NT5 がおすすめです。
音は格段によくなりますが、H5より取り扱いが少々面倒なのが難点。
お値段に躊躇する方は、下位モデルのこちらをどうぞ
こちらのマイクはちょっとプロ仕様でお高めですが音質はかなり良いと評判です。こだわるならこのクラスを選ぶとよいです。
あとは録音に欠かせない備品。
まずはマイクをステレオ配置にするバー。これはメモリに合わせるだけで設定できるので便利。
マイクを設置するスタンドいります。
ブーム式でストレートにもなるタイプが良いです。
あまり安いと安定性が悪くなるので、このあたりの価格帯以上のものを選ぶ方が良いです。
私が利用しているのはHERCULES のスタンドです。少し重いですがしっかりしています。
また、マイクを使わない時にはスマホで上から見下ろすハイアングルを録るのにも利用できます。
オーディオインターフェイス・ミキサー
コンデンサマイクを使用する場合に必要です。
かなり値段と音質が比例するようなのですが、プロユースのものは10万前後のものからになるようです。
参考サイトはこちら ⇒ DTMer Info / サッキーのさっきの出来事
今回はかなり悩みましたが、こちらのインターフェイスをチョイスしました。
レコーディングスタジオなどに入っているミキサーなどのメーカーのもの。
使用感は
シンプルで使いやすい!
です
ペアマイク2本で録る場合は2口のものでも大丈夫ですが、将来的にライブ配信や喋り動画も撮るとなった場合を考えて4口のものがよい。
比較的コスパがよいのがこちら
ミキサーにインタフェースがついているもの。品番間違うとミキサーのみになるので購入時は注意です(誤発注しました…)
オーディオインターフェイス購入する時に注意する点は以下
- +48V電源(2口でも1つしか使えないものもある)
- 入力端子差込の形状
- USBの仕様
- Hi-Zの有無
- bit数とサンプリングレート…24bit/192Hz以上のものを選ぶ
- 対応OS
マイクケーブル
ケーブルもかなり沼っぽくて、こちらのサイト「弾きかたりすとLABO」さんの方でかなり詳しくかいています。参考にさせて頂きました。
サンプル動画を聴き比べるとやはり上位モデルの音はかなり良いです。
今回は迷いましたが、取り敢えずのおすすめ品のaudio technicaにしました。
いずれこちらを購入したい。ケーブルに対して色んなご意見を頂きますが、実際に自分の耳で聞いてみた感覚ではオヤイデのケーブルの音がほんとに良いです!こだわる人はコレ!
三脚
安定性を考えると三脚。収納スペースを考えたら1脚が良いです。
機材によって使い分けています。
- 三脚 … 一眼レフカメラ/ビデオカメラ/大きいタブレット
- 一脚 … ハンディレコーダー/スマホ/手のひらサイズくらいのレコーダー
スタイリッシュで軽いSLIKを愛用しています。
雲台もしっかりしておりレバーワンタッチで装着できるのが使いやすい。
三脚に付属でついてくるものもありますが、スマホ用のホルダーいります。
タブレットで撮影を考えている人は、タブレット用ホルダーは必須です。
こちらもマイクを取り付けられるものが良いです。
ライト
動画の印象を大きく変えるのがライティングです。
わたしはレールライトにハロゲンスポットをつけているので、それを利用しました。
このタイプのハロゲンライトで6個つけています。
レールなんてない!と言う方には、シーリングにつけれるレールタイプのがあります。
電球は別売です。
明るい感じがよいなら、こういうライトもあっても良いですね。
あとはカメラの露出調整で録りたい雰囲気を作っていきます。
備品
SDカード、アダプター、バッテリなどです。
SDカード
SDカードはすこしグレード上げたものが良いです。
機材によってSDカードかmicroSDになるので、どちらを使うものなのかを注意して購入してください。
- SD … H4 H5 LUMIX
- microSD … スマホ タブレット ビデオカメラ Q2n
SDカードを利用する方は機材の発売年が少し前なので、使えるサイズも32GB 64GB あたりまで。
容量は大きいのが良いです。
バッテリー
バッテリーは互換のものもありますが、レビューで電池もちが悪いなどみますので純正にしています。
一眼レフのLUMIXのバッテリー
SONYハンディカムのバッテリ
アダプター
撮影しててアダプターか替えのバッテリーはどれもあった方がいいと強く思いました。
おすすめはアクセサリーパック。H5のリモコン超便利です
上記の録音機のリンクは本体にコレがセットになってるのでかなりお得!
カメラのアダプター
一眼レフのアダプター。同梱されていないので別売です。
ビデオカメラには標準でアダプター付いていますが、LUMIXはACアダプターは別売。
購入する時は、よくよく同梱品を確認してくださいね!
LANケーブル
有線のLANケーブルは動画をアップロードする時の安定性があるので使っています。
高速光回線の場合は今はCAT6以上のものがよいようです。私はCAT7を利用しています。
これからますます回線がはやくなると思うので、CAT8でもよいですね。
普段はWifiで必要な時だけ有線を使う場合はあまり長くないものが邪魔にならないです。
パソコン
パソコンは動画編集をするならデスクトップ型でGPUという性能の高いものがベストです。
これも使ってみて初めて分かる…みたいなところがありました。
あまり重くない動画編集ソフトを使うならラップトップでも大丈夫ですが、使用感としてはデスクトップが断然よいですね。
今回の撮影で使ったのはノート2台。(共演者はMacラップトップ使用)
- HP Pavilion Core i5 メモリ 8GB HDD 1TB SSD 256GB 15.6型 Windows10
- mouse BTO Core i7 メモリ32GB HDD 1TB SSD 512GB 15.6型 Windows10
- (共演者はMacラップトップ使用)
Core i7以上 メモリ16GB以上 は最低必要です。HPの方は軽い動画ソフトを使っていますがそれでも作業中落ちます。
スペック上げたmouseの方でも編集ソフトが重すぎてあとGPUが足りない…と出て良く落ちましたが、使うソフトによってはサクサク動くレベルです。
手始めに…と思われる方はラップトップでもよいかと思いますがCore i7 以上のものにしないと動画編集はキツイです。
やはりコスパ良いのはHPとmouseですね。
ヘドホン
PCのスピーカーでは音作れないので、ヘドホン必須。
ヘドホンには開放型と密閉型というのがあり、簡単に言うとこんな違いがあります。
- メリット
- 高音質
- 音に広がりがりと伸びがある
- 高音がきれい
- 臨場感がある
- 装着感がよい
- デメリット
- 低音のパンチが弱い
- 音漏れする
- メリット
- 遮音性が高い
- 重低音にパンチがある
- 迫力を感じられる
- デメリット
- 音がこもったり歪んでしまう
- 高音が伸びない
使いながら気に入った方を選ぶというのがよいかと思います。
編集時には長時間装着するので個人的には開放型の方が耳が楽に感じます。
動画編集ソフト
ソフトは色々使ってみて自分に合ったものを検証していく必要があります。
無料で使えるものを試してみて必要に応じて有償版にするのが良い。
迷ったらAdobe Premier pro。直感的に使えるのとユーザーが多く動画編集を仕事にしていく上でpremierを使えるというのは大きい。
予算的に厳しければ買い切り版のElementsもある。
機能的にPremierに近くリーズナブルなfilmoraを使用していましたが、機能が足りなく今回の編集ではDavinci Resolveを使用。
無償版でも相当な機能がありとにかくすごい。
しかし重たすぎてプロ仕様すぎて身に余ったという感想。
PCのスペックと相談しながら、まだ他にも色々試してみたい所です。
共演者はMacユーザーなのでiMovieを使用。
以下に動画編集ソフトのリンクを貼っておきます。
無料で使えるもの
- AviUtl 窓の杜
- Lightworks
- VideoPad
- HitFilm Express
- DaVinci Resolve
- VSDC Free Video Editor
- OpenShot
- Shotcut
- Blender
- Movie Maker 10
- iMovie
- Magisto
- WeVideo
使用感などはこちらのサイト参照⇒プロ並みの動画編集が可能に! 無料で使える人気の動画編集ソフト12選
初心者向け
機能が簡潔で使いやすい
期間限定やウォーターマークのある無償版
Youtuber たちが使用する編集ソフト
Youtubeは字幕があるので、字幕サンプルが豊富で入力が直感的に作成できるソフトが人気。
音声編集ソフト
ビデオやカメラのマイクとは別に、コンデンサマイクなどで音を別撮りしたものを加工編集するソフト。
集音したもののノイズを取ったりエフェクトをかけたり多のバランスを整えるためのもの。
今回の公演で使用した音声編集ソフト
無料で利用できるおすすめ音声編集ソフト
- cakewalk by BabdLab
- Garage Band
- Studio One 3 Prime
- LMMS
- Podium Free
- Tracktion
- Pro Tools First
- Music Studio Producer
- SoundEngine free
- RadioLine free
- Audacity
- KRISTAL Audio Engine
詳しくはこちらのサイトを参考に ⇒ 【DTM】無料DAW16選!フリーのおすすめDAWを比較
撮影に入る前に
撮影に入る前に必要な事は以下
- 公演の全体構成を考える
- どんな雰囲気で撮るか
- アングルなど細かい構成を決めていく
- 【宅録】収録順と撮影スケジュール
- 【外部】収録順と撮影スケジュール
全体を通してどんなイメージの公演を作るかを決めておく必要があります。
撮影の各設定について
撮影中に注意する点は以下です
- フレーム数
- 解像度
- ファイル形式
- 映像コーデック
- 音声コーデック
- オーディオサンプルレート
- 映像ビットレート
- 音声ビットレート
noteの方にイープラス指定の数値や各用語の説明を詳しく掲載しています。
撮影時の注意点
撮影で注意しておくと良い点について以下3つ
- カメラアングル
- ライティング
- 録音レベル
動画編集の注意点
編集の注意点は以下です
- 編集にかかる時間
- 音声と画像のシンクロ
- 映像としての見栄え
演奏準備のコツ
演奏準備のコツは以下
・カメラの前で演奏する
・音声や動画の編集をする
・人前に演奏動画をいくつか晒しておく
撮影や公演作成の注意点・ポイントはnote記事
1. 撮影に入る前に
2. 撮影の各設定について
3. 撮影時の注意点
4. 動画編集の注意点
5. 演奏準備のコツ
この5項目を具体的に掘り下げた記事はこちら。公演作成に役立つ具体的な情報と制作例を詳しく1万文字超えの充実の記事です。6/30まで2580円。以降2780円になります。
参考公演
事務所 Animato MuSica にてリアル公演で行っていた「全曲シリーズ」の構成を配信用にアレンジして制作。
公演制作の参考にご覧ください。
納品
納品する動画のサイズには指定があります。
撮影の段階から品質を上げておかないといけません。(vol.1公演はカメラの都合で品質が少し下がっています)
また動画編集ソフトによっては書き出しの時に数値が上がらないというアクシデントもあります。
注意点としては編集に取り掛かる前の設定で特にフレームレートや解像度はあらかじめ設定しておく必要があります。
2021年3月現在のイープラス指定
映像
- フォーマット MP4
- エンコーダ H264
- 解像度 1920×1080
- フレームレート 30fps
- 映像ビットレート 20,000kbps
音声
- エンコーダ AAC
- サンプルレート 48,000Hz
- 音声ビットレート 320kbps
以上の指定サイズで仕上げた完パケ動画を、ギガファイル で担当者に送ります。
公演
公演は公開日から最大1週間アーカイブ配信できます。
イープラスの方で開演から終演までコントロールして頂けるので、特に自分でやることはありません。
利用楽曲の著作権関連の提出物
公演が終わると、利用した楽曲の著作権の調査があります。
グーグルフォーム、または別記でメールにて返送します。
クラシックの場合、多くはパブリックドメインですが、まだ著作権が残っているものなどもあるので、イープラス側の指示に従ってください。
精算
明細が送られ、あらかじめ登録した口座に手数料を引いた売り上げが振り込まれます。
イープラス利用のメリット
プレイガイド利用して公演することのメリットはこんなところにあります。
- 配信プラットフォームの利用料がかからない
- チケットの管理がとにかく楽
- 大手なので公演に信頼性を得る
- イープラス内でも宣伝してもらえる
- アナリティクスの設定する手間がはぶける
- プロによる有料の配信サポートがある
- 手数料が比較的安い
- その日その時間に観る興奮が得られる
- ライブ配信や疑似ライブ(File to Live)でチャットが利用できる
またアナリティクスもかなり細かい情報が入り、誰がチケットを購入し視聴したかというのがかなりの精度で把握できるのも利点です。
個人で動画配信プラットフォームを利用する場合
vimeoなどプラットフォームを持っていれば公演を独自で行うことも可能。
- 動画の差し替えができる
- 価格設定が随時変更できる
- 全世界対応(vimeoの場合)
- 有料配信するプラットフォームの利用料がかかる
- チケットを販売する場合、別のサービスを利用する必要がある
チケット販売サービスはこちら
収録配信公演のメリットとデメリット
リアルに感じた収録配信公演のメリットとデメリットを以下に
- 客層が全国、プラットフォームによって全世界に広がる
- 普段コンサートに出かけられない層に音楽を届けられる
- 事務や裏方、運営をやりながら演奏する場合、当日に一度にしなければならない雑務を分散でき演奏に集中できる
- 本番当日に演奏しないので接客や営業と分業できる
- 視聴者の都合に合わせて観て頂ける
- ライブと違った質の演奏を提供できる
- 始まったばかりのサービスなので競合が少ない
- 開催経費があまりかからない
- コンテンツを残せるので資産として運用できる
- デジタルに弱い層へ届きにくい
- ライブ信者には響かない
- 観ると言って観ない人がかなり多い
- 視聴環境によって印象がかなり変わる
- 撮影機材などの設備投資が必要
- 撮影や編集を自分でやる場合はスキルがいる
- 外注した場合はライブと変わらないくらいの経費がかかる
現場に行って弾くだけではないので準備が大変ですが、当日に一度に対応する必要がなく分業できるので、ペースをつかめればコンスタントに開催が可能。
まとめ
配信コンサートのやり方《開催手順と必要なもの》イープラス利用・完パケ納品する場合を解説しました。
動画の撮影や編集は機材を揃えたり編集のスキルを学ぶのは大変かもしれません。
その部分は外注するという方法もアリですね。
動画の収録編集・公演作成のさらに詳しい記事はこちらのnoteを参照ください。
サイト内関連記事
おすすめ書籍&グッズ
専門書籍・楽譜・CD
Amazon 楽天市場関連記事

【悪用厳禁】女性が男性の手にドキドキ反応するのはHOX遺伝子が関わっていた!演奏動画は遺伝子レベルで観ている
コロナ禍で軒並み演奏会が中止になり、ライブで演奏を聴く機会がなくなったのをきっか ...

【新しい公演のカタチ】配信コンサートを作るために必要なこと
コロナ禍でコンサートが出来なくなり普及しだした配信による公演。 ライブ演奏の臨場 ...

【2021年11月最新情報】YouTubeの低評価数が非表示になった!
コンテンツを発信している人にとって心をむしばまれる「Youtubeの低評価ボタン ...

AdSense★広告配信が無効なトラフィックの問題により制限されたら
今回の記事は、AdSenseの広告配信制限にあってから解除までのお話。 Word ...

本番で緊張しないためのマインドセット
本番で演奏するとなると緊張しませんか? わたしもずっと緊張には悩まされてきました ...